berikut step by step cara instalasinya :
Pertama-tama install dulu aplikasi VMWARE nya. VMWARE adalah aplikasi yang digunakan untuk meng-install OS apa saja dengan cara yang lebih mudah :)
- Tampilan Awal Linux CentOS 6. Tekan Enter pada "Install or upgrade an existing system".
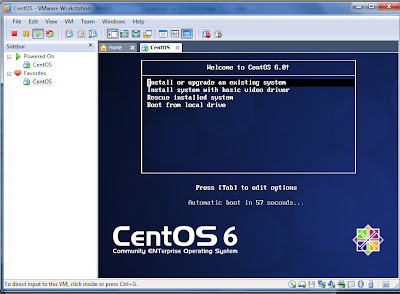
- Klik Next , kemudian pilih bahasa yang ingin digunakan!
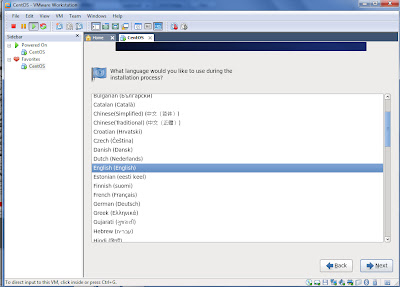
- Pilih Basic storage device Klik next
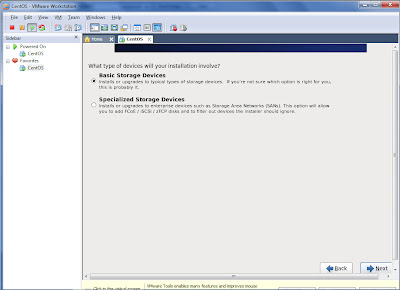
- Pilih Reinitialize kemudian klik next

- isi hostname sesuai nama kalian..
- Pilih Zone time Asia/Jakarta. lalu next.
- Isi Password dan pastikan mudah di ingat.
- pada langkah ini kita akan mulai mempartisi hardisk . karena kita akan mempartisi secara manual maka pilih create custom layout. kemudian next.
-

- Klik pasrtisi yang ingin kita bagi, lalu create
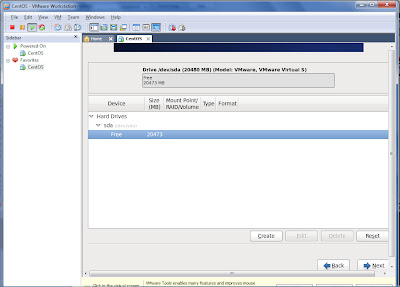
11.Pilih standard partition, lalu klik create.
12.Pada mount point pilih root, file system type kita pilih ext4 dan sizenya 18.000 MB ok.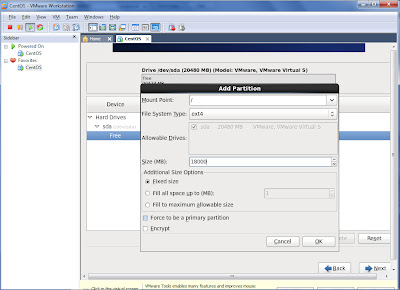
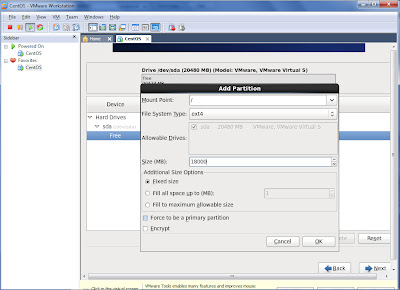
13.Pada pembagian partisi yang kedua, pilih file system type swap. Kemusian pilih fill to maximum allowable size. Artinya sisa size yang kita telah bagi tadi ok.
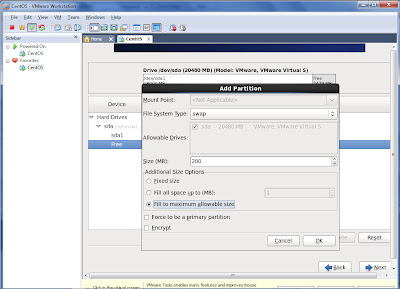
14Klik Format.
15. Klik Write change to disk.
16 tunggu proses format sampai selesai.
17Pilih Dekstop dan klik next.
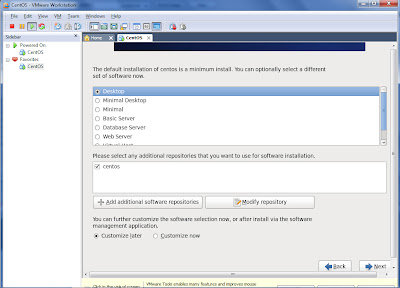
18. tunggu proses instalasi hingga selesai. kira kira membutuhkan waktu 20-30 menit.
19. Klik Forward.
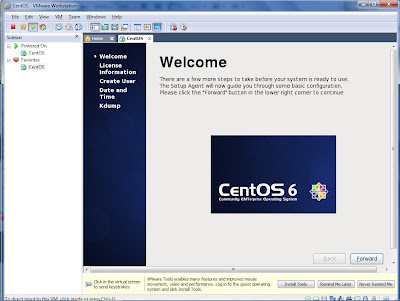
20.Pada License Information ini klik yes, I agree to the License Agreement lalu klik forward.
21.. Isi data User sesuai keinginan kalian.
22. Sesuai kan date and time.
23.setelah itu maka mesin akan minta restart, klik reboot.
















0 komentar:
Post a Comment